FORMATEAR MEDIOS DE ALMACENAMIENTO
FORMATEAR MEDIOS DE ALMACENAMIENTO

¿QUE ES?
Proceso de preparación de un disco duro o un medio externo para el vaciado del sistema de archivos.El formateo de una unidad de almacenamiento es una de las herramientas más utilizadas y populares para llevar a cabo muchas tareas relacionadas con el mantenimiento de nuestros equipos. Sin embargo, es una tecnología bastante oscura para la mayoría de los usuarios, quienes simplemente la utilizan para obtener resultados sin preocuparse de nada más. No es que esto esté mal, pero no siempre el formato para un disco debe ser el mismo
¿CUAL ES EL OBJETIVO?
Es eliminar todo su contenido, esto normalmente se hace porque se sabe que ya no se necesita ningún archivo de el y se desea borrar todo o tal vez por que los archivos han sido infectados y la única alternativa es el formateo
- Borra toda la información anterior (incluyendo virus)
- Establece un sistema para grabar disponiendo qué y dónde se ubicará en el disco.
- Verifica el disco sobre posibles errores físicos o magnéticos que pueda tener.
TIPOS DE FORMATEO
FORMATEO RÁPIDO
El formato rápido de una unidad es exactamente lo contrario que un formato completo, ya que en lugar de hacer comprobaciones, formatear y crear una tabla de archivos nueva, sólo se limita a eliminar partes del sistema de archivos. Es decir que básicamente el formateo rápido no reconstruye el sistema de archivos eliminando todos los datos en el proceso, ni comprueba los sectores defectuosos, ocultando los datos que estaban almacenados.
Teniendo en cuenta esto, bastaría con utilizar algún software de recuperación de archivos para poder utilizar nuevamente todos los archivos y documentos que estaban almacenados antes del formateo rápido. Esto es una pesadilla para todos aquellos preocupados por la seguridad de sus datos. Es por ello que si nos preocupa este punto, lo mejor es utilizar el formato completo antes de vender, regalar o tirar un disco duro.
FORMATEO COMPLETO
Esto garantiza que el disco formateado completamente utilice todo el espacio disponible, exceptuando los sectores defectuosos, y que nos brinda un buen tiempo de uso con seguridad.limpiará completamente la unidad de almacenamiento, sin ningún tipo de rastro del contenido que pudiera tener almacenado antes.Este tipo de
formateo que suele mostrarse bajo los 3 nombres citados, elimina los archivos,
y el sistema de archivos o ficheros que tuviera la unidad, creando desde 0,
toda la estructura lógica del disco duro, además escanea la unidad en busca de
sectores dañados y los marca para que no sean utilizados, y evitar perder datos
en un futuro uso, por eso que este proceso es más lento que un formateo rápido.
FORMATEO LENTO
Este
formateo, realiza todo lo que realiza el formateo completo, pero además de eso
también, es un método a través del cual el fabricante organiza la forma de
hacer operativo al HDD, creando una serie de marcas sobre la superficie física
del disco, que organizan los espacios donde se guardará la información del
usuario. Este tipo de formateo, repara problemas como la mala magnetización del
disco en ciertos sectores, pero nunca reparar un daño del disco físico, además
borra de manera irrecuperable la información, por lo que es perfecto para
intentar salvar un disco que da problemas, o para formatear un disco antes de
tirarlo, para aseguraros de que nadie pueda recuperar información que hayáis
guardado y borrado en el disco duro anteriormente.
![TUTORIAL] Cómo hacer un formateo a bajo nivel del disco duro](https://hardzone.es/app/uploads/2016/01/Disco-duro-obreros.jpg)
TIPOS DE SISTEMAS DE ARCHIVOS
Es el
componente del sistema operativo encargado de administrar y facilitar el uso de
las memorias periféricas, ya sean secundarias o terciarias.Sus principales
funciones son la asignación de espacio a los archivos, la administración del
espacio libre y del acceso a los datos resguardados. Estructuran la información
guardada en un dispositivo de almacenamiento de datos o unidad de
almacenamiento (normalmente un disco duro de una computadora), que luego será
representada ya sea textual o gráficamente utilizando un gestor de archivos

Sistema de archivos FAT32
Habiéndose establecido en 1996, es uno de los viejos rockeros del mundo de los sistemas de archivo, robusto pero anticuado. Eso sí, es tremendamente versátil gracias a su enorme compatibilidad con prácticamente todos los dispositivos y sistemas operativos, razón por la que la mayoría de unidades USB que te compres estarán formateadas con él.
CASOS DONDE LOS PUEDES USAR:
Su mayor y más popular limitación es que sólo permite guardar archivos de hasta 4 GB, por lo que si quieres guardar un único archivo que ocupe más que eso no te va a quedar más remedio que formatear con otro sistema de archivos. Su lado positivo es que es perfectamente compatible con Windows, macOS y GNU/Linux, y funciona sin problemas en los viejos USB 2.0.

Sistema de archivos exFAT
Podríamos referirnos al sistema exFAT como una actualización al FAT32 introducida por Microsoft en Windows Vista con la intención de acabar con los quebraderos de cabeza que provoca la limitación de 4 GB de su hermano mayor.
CASOS DONDE LOS PUEDES UTILIZAR:
En cuestión de compatibilidad puedes usarlo en Windows, macOS o GNU/Linux, aunque sólo en las versiones más recientes como a partir de Windows XP SP3 u OS X 10.6.5 Snow leopard. Es un sistema de archivos muy recomendado para unidades externas como un USB o tarjeta SD donde vayas a guardar archivos de más de 4 GB y no quieras tener problemas de compatibilidad.
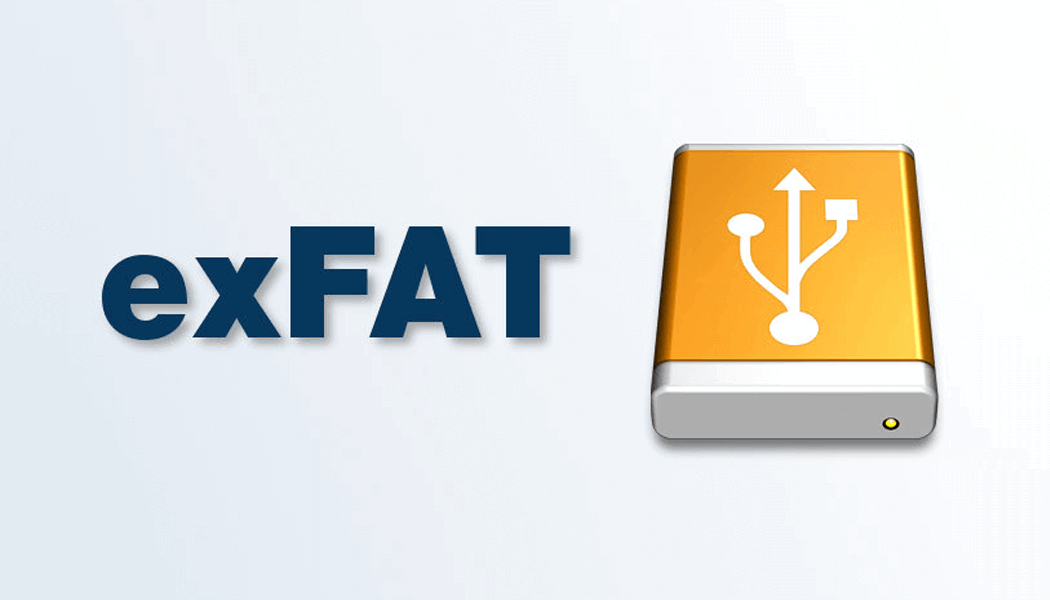
Sistema de archivos NTFS
Se trata de otra alternativa al sistema FAT32 promovida por Microsoft, de hecho es el sistema de archivos que Windows utiliza por defecto. Sin los límites del tamaño máximo de archivo del FAT32, el NTFS se convierte en una muy buena opción para discos duros y otras unidades externas, por lo menos si eres usuario de Windows.
CASOS DONDE LOS PUEDES UTILIZAR:
Y es que su mayor desventaja es que no es totalmente compatible con todos los sistemas operativos. Por ejemplo, de forma nativa macOS puede leer las unidades formateadas con él, pero no puede escribir en ellas. Esto quiere decir que si tienes un disco duro con NTFS no podrás guardar nada de tu Mac a no ser que lo formatees con otro sistema de archivos.

Sistema de archivos HFS+
De la misma manera que el NTFS es uno de los actuales sistema de archivo de referencia en Windows, Apple creó el sistema HFS+ a su medida. Se da la casualidad de que mientras los sistemas GNU/Linux pueden trabajar con él sin problemas, en Windows sólo podrás leer el contenido de los discos formateados con él, pero no escribir en ellos.
Eso hace de este sistema de archivos uno perfecto si estamos dentro del ecosistema de Apple utilizando sus dispositivos. Pero si eres usuario de Windows vas a necesitar utilizar cualquiera de los otros.

Sistema de archivos Ext2, ext3 y ext4
Y terminamos con esta última familia de sistemas de archivos. Así como Apple y Microsoft tienen sus propios sistemas, estos tres (cada uno evolución del anterior) son los utilizados por las distribuciones GNU/Linux. El principal inconveniente es que sólo puede ser utilizado en esta familia de sistemas operativos.

PASOS PARA FORMATEAR UN DISPOSITIVO MEDIANTE EQUIPO
El formateo del PC se puede hacer desde el propio sistema operativo Windows 10, o bien desde un medio de instalación. La forma más sencilla, o cómoda para el usuario, es llevar a cabo el formateo del ordenador directamente desde Windows 10. No obstante, te explicamos las distintas formas posibles.
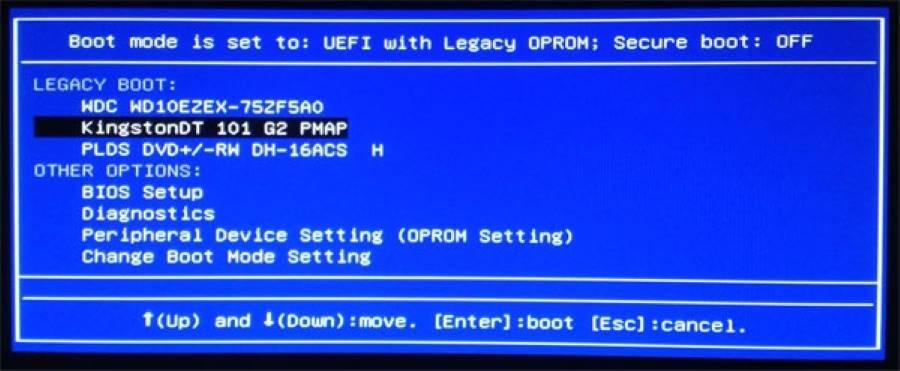
Con un USB, formateo del PC
Para formatear un PC a partir de un pendrive USB, evidentemente vamos a necesitar una memoria USB como medio de instalación de Windows 10 –o de otro sistema operativo-, pero también modificar la configuración de la BIOS. En la BIOS de nuestro ordenador es donde podemos seleccionar las opciones de prioridad de arranque; por defecto el disco duro o el SSD será la opción prioritaria, sin embargo, tenemos que cambiar al USB. De este modo, el medio de instalación de Windows 10 será lo primero que se ejecute, antes que el sistema operativo ya instalado, y de este modo podremos utilizar sus opciones.
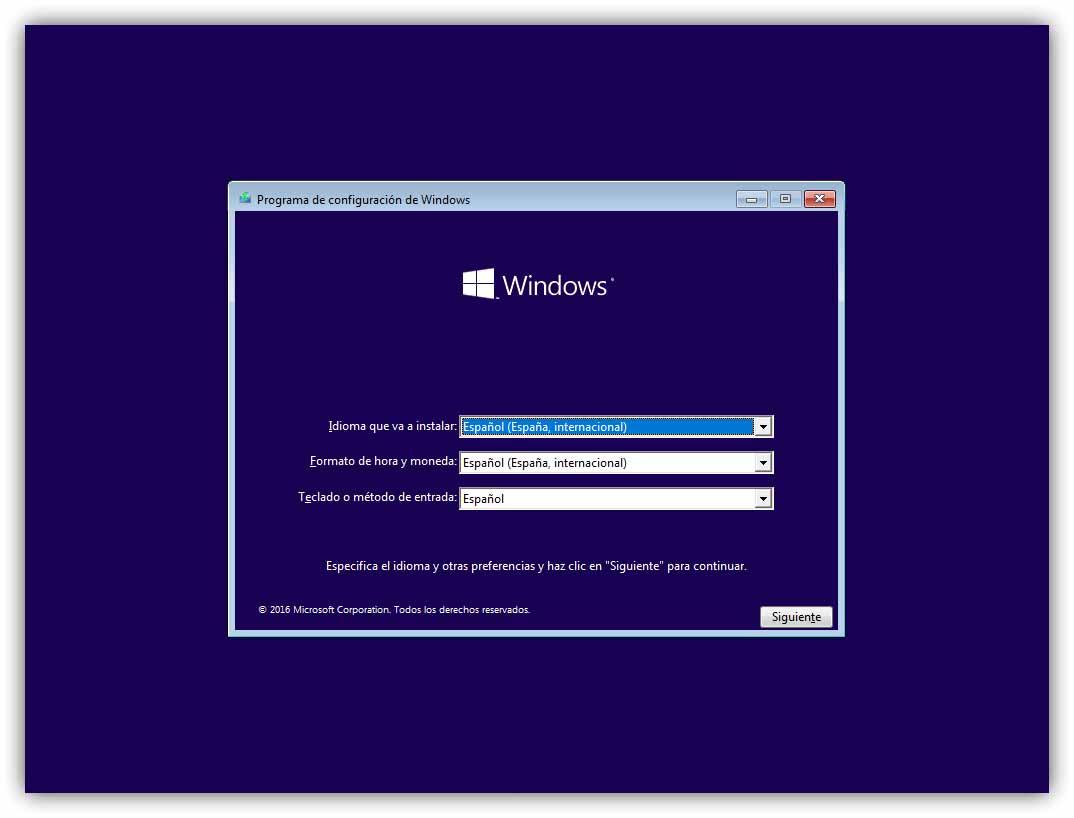
Para conseguir que el ordenador arranque desde el pendrive USB, y no desde el disco duro, como decíamos, hay que modificar la configuración de la BIOS. Esto es algo que depende de la placa base que tengamos instalada en nuestro ordenador, así que en el manual de instrucciones o en la web del fabricante deberíamos encontrar el detalle exacto. En cualquier caso, para ‘abrir’ la BIOS. lo más habitual es que tengamos que usar las teclas F2, F11 ó F12 durante el arranque, manteniendo pulsada una de ellas, o la tecla Del.
Pero si tenemos instalado Windows 10 de antes, también podemos hacer lo mismo gracias a UEFI. Al reiniciar manteniendo pulsada la tecla Shift, en ‘Solución de problemas’, dentro del apartado de Opciones avanzadas, podremos acceder a Configuración del firmware UEFI para que, dentro del menú de Inicio, el sistema nos dé la posibilidad de seleccionar la unidad de instalación que hayamos creado como el dispositivo principal de arranque.
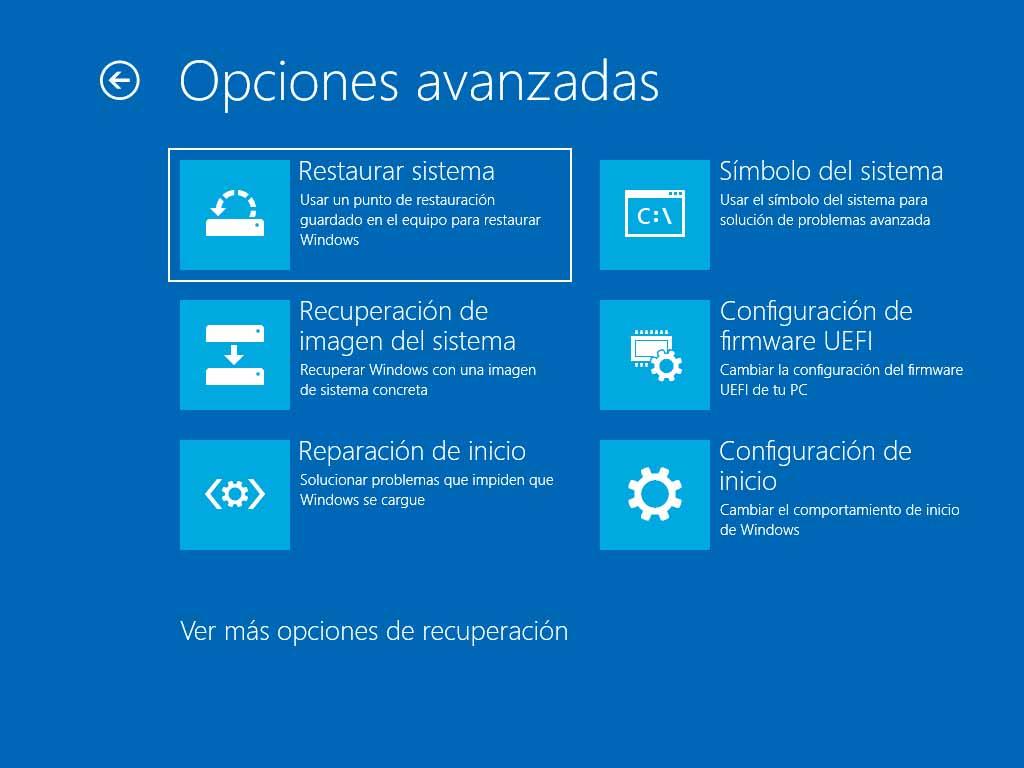
Al iniciar el ordenador desde el pendrive USB, directamente nos encontraremos con la pantalla anterior. En ella se nos pregunta en qué idioma queremos llevar a cabo la instalación, el formato de fecha y moneda y también el teclado o método de entrada. Solo tendremos que darle a siguiente y, a continuación, a ‘Instalar ahora’. Hecho esto nos preguntará, si corresponde, qué versión del sistema operativo queremos instalar y, a continuación, nos dará la opción de hacer una instalación limpia o de mantener nuestros archivos personales, en caso de que ya existiera una instalación anterior de Windows 10 en el mismo ordenador.
El punto clave está en el siguiente paso, que es en el que se mostrarán todas las unidades de almacenamiento detectadas por el ordenador y sus diferentes particiones, en el caso de que existan. Aquí es donde, en la parte inferior, vamos a encontrar la opción Formatear. Si queremos tener un disco duro completamente limpio, y existieran particiones en el mismo, lo primero que deberíamos hacer es ir seleccionando cada una de estas particiones y, a continuación, pulsando sobre Eliminar. Una vez que se hayan eliminado todas las particiones, únicamente nos quedaría una unidad de almacenamiento y partición –como misma opción-, y tendríamos que seleccionarla para pulsar después sobre ‘Formatear’. Al pulsar sobre siguiente, y continuar con el proceso guiado, es cuando se llevará a cabo el formateo.
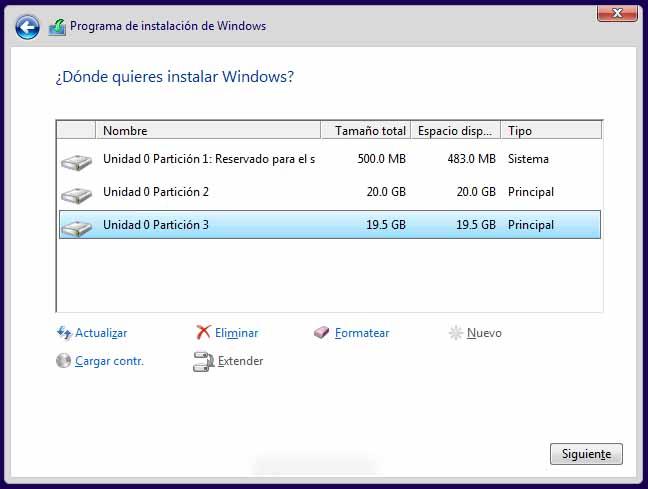
Desde Windows 10, restablecer PC
Para esta opción, evidentemente, el ordenador tiene que estar encendido y tendremos que abrir el menú de Configuración. Este menú lo encontramos escribiendo ‘configuración’ en el cuadro de búsqueda de la barra de tareas. Desde aquí accederemos a Actualización y seguridad, a continuación entraremos en Recuperación y después pulsaremos sobre ‘Comenzar’, en el apartado de Restablece este PC.
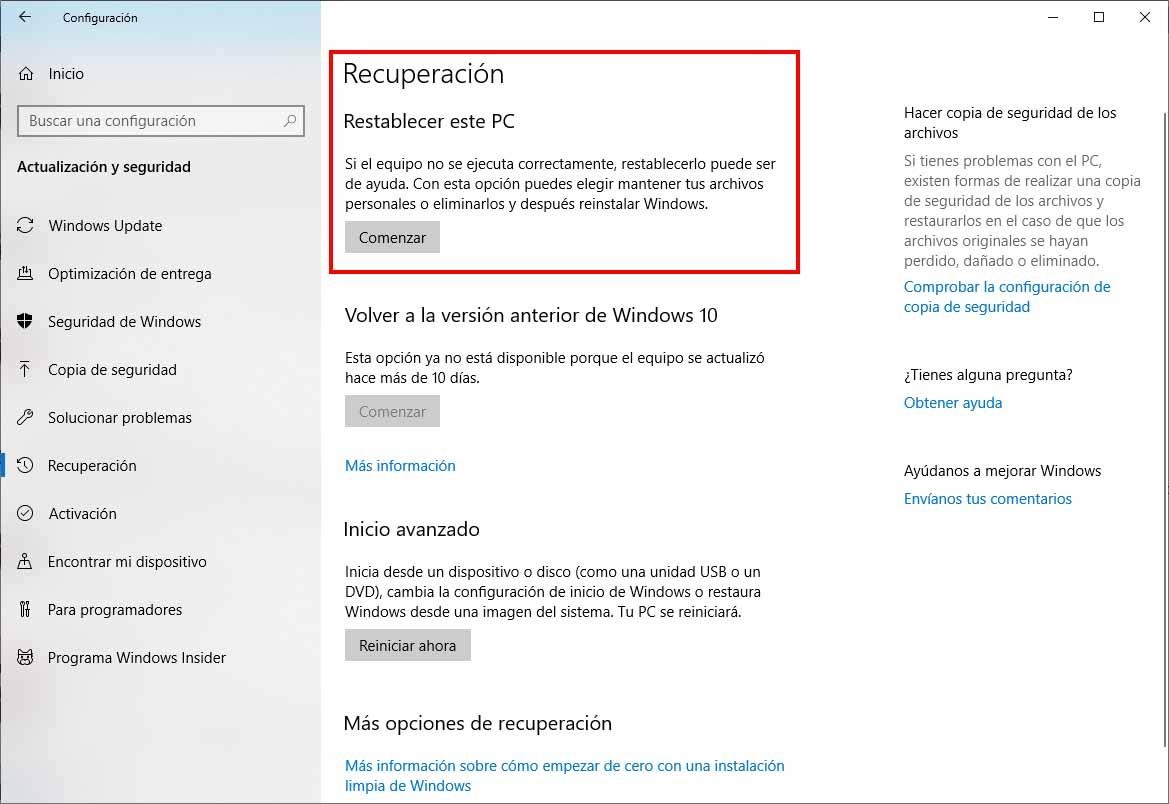
Una vez pulsemos sobre Comenzar, efectivamente arrancará el proceso guiado al completo. Lo primero que ocurrirá es que el sistema nos preguntará si queremos mantener nuestros archivos o quitar todo. ¿Por qué? Porque restablecer Windows 10, en realidad, no es exactamente lo mismo que formatear el ordenador. Esta opción, básicamente, nos permite limpiar Windows 10 por completo para empezar desde cero, pero en este caso no estaremos formateando el disco duro para dejarlo vacío. Así que podemos decidir si queremos volver a empezar, con Windows 10, con una instalación completamente limpia o manteniendo nuestros archivos personales, pero borrando toda la configuración y todas las apps instaladas.
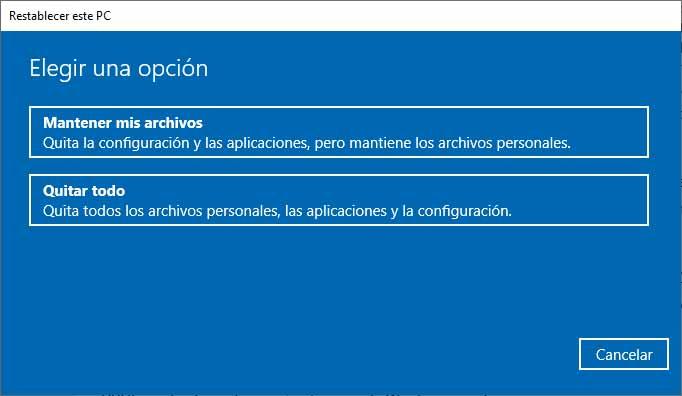
Si no puedes acceder a Windows 10, pero está instalado
A la herramienta Windows Recovery se puede acceder, para formatear el ordenador, siempre y cuando Windows 10 esté instalado en el mismo. Y la forma más sencilla y rápida es acceder desde el propio sistema operativo, con el ordenador encendido y habiendo cargado ya el escritorio. No obstante, si Windows 10 ya está instalado en el ordenador y no podemos acceder al sistema operativo, existen alternativas a la ruta Configuración > Actualización y Seguridad > Recuperación > Opciones Avanzadas, que es la que utilizaríamos en las circunstancias habituales, cuando el ordenador funciona correctamente y el sistema operativo también.

En estos casos, lo que haremos será apagar el ordenador en caso de que esté encendido. Con él apagado, arrancaremos y dejaremos que se cargue todo hasta la pantalla de acceso. Una vez aquí, entonces tendremos que pulsar sobre el botón de apagado y seleccionar la opción Reiniciar, pero tendremos que dar sobre la misma manteniendo la tecla Shift de nuestro teclado pulsada al mismo tiempo. Desde aquí, encontraremos el menú de Solucionar problemas, que es el que nos da acceso a la opción de Restablecer, y entonces podremos seguir el procedimiento que especificábamos en uno de los puntos anteriores.
PASOS PARA FORMATEAR UN DISPOSITIVO MEDIANTE CMD
Paso 1. En Windows 10, por ejemplo, escribe cmd en el cuadro de búsqueda, puedes abrir la ventana del Símbolo de comandos. Hace clic con el botón derecho del ratón y seleccione Ejecutar como administrador.
Paso 2. En la ventana del símbolo del sistema, escribe diskpart y pulsa Enter.
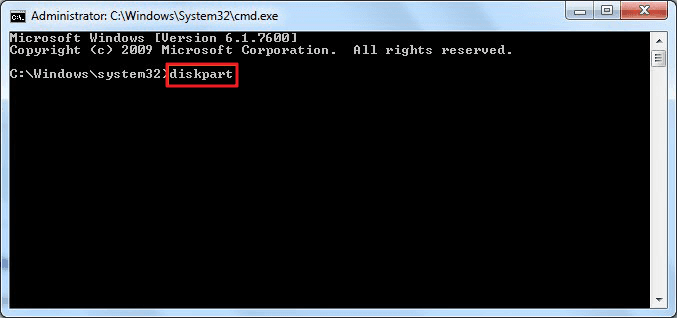
Paso 3. Escribe list disk y pulsa Enter. De acuerdo con la información del disco de lista, verifica qué disco es tu unidad flash USB. Por ejemplo, el disco 2.
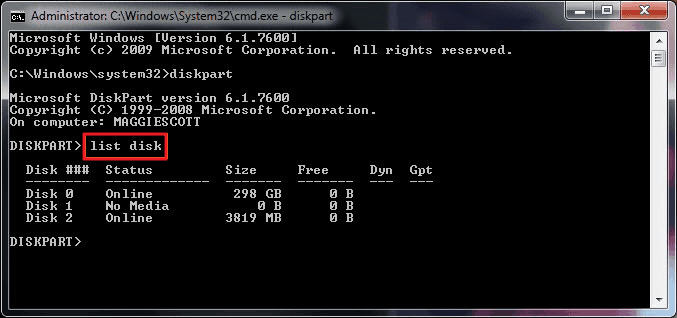
Paso 4. Ahora escribe "select disk 2" y pulsa Enter.
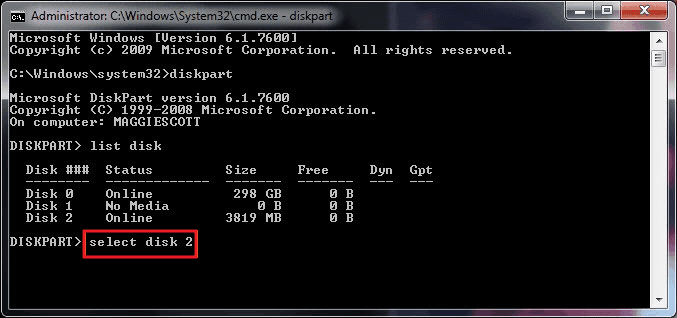
Paso 5. Escribe clean. Espera un tiempo para borrar el disco.
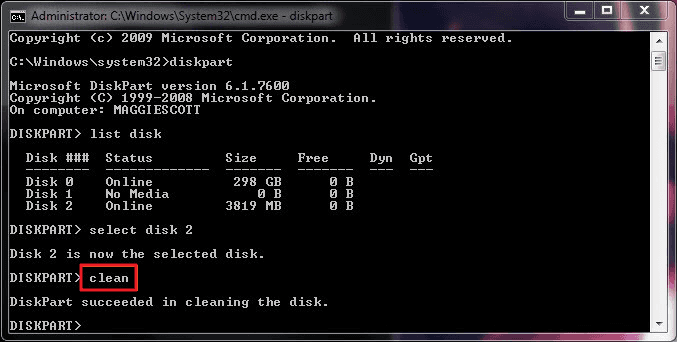
Paso 6. Escribe create partition primary y pulsa Enter.
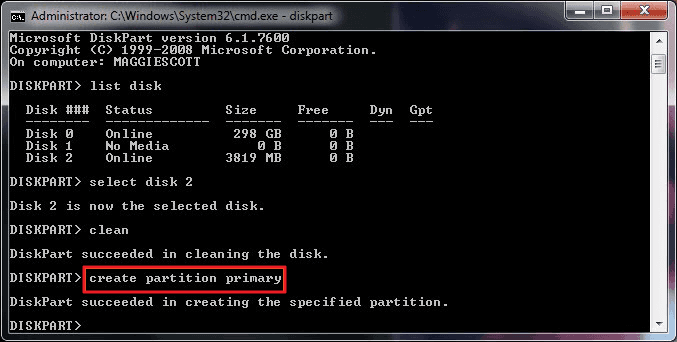
Paso 7. Después de que diskpart haya creado con éxito la partición especificada, escriba format fs=ntfs y presiona Enter. Si prefieres otros formatos de sistema de ficheros, cambie el comando ntfs al deseado como fat32, exfat, etc.
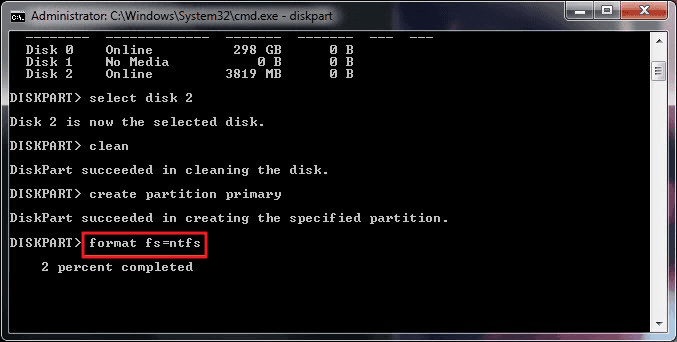
Paso 8. Escribe assign para crear una letra de unidad a la unidad flash.
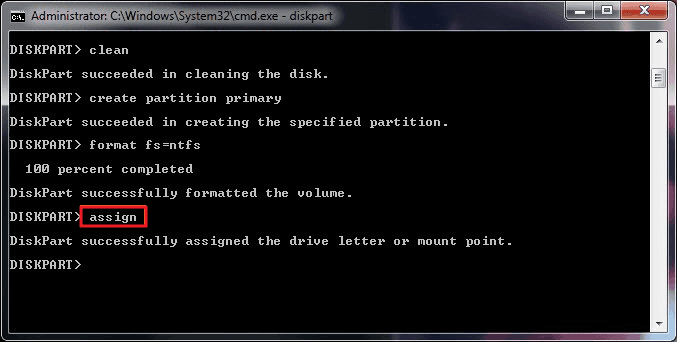
Aquí te dejo un vídeo para que entiendas mejor el como puedes formatear un dispositivo:



Comentarios
Publicar un comentario