INSTALACIÓN DE PROGRAMAS BÁSICOS
INSTALACIÓN DE PROGRAMAS BÁSICOS
PROGRAMAS OFIMATICOS

Son el conjunto de técnicas, aplicaciones y herramientas informáticas que se utilizan en funciones de oficina para optimizar, automatizar, y mejorar tareas y procedimientos relacionados. Las herramientas ofimáticas permiten idear, crear, manipular, transmitir, o almacenar, la información necesaria en una oficina. Actualmente es fundamental que las oficinas estén conectadas a una red local o a Internet.
SIRVEN:
Nos da la posibilidad de crear, transmitir y almacenar todo tipo de información que se necesita.Es una recopilación de programas,los cuales son utilizados en oficinas y sirve para diferentes funciones.Sirve para crear,modificar,organizar,escanear,imprimir etc. los archivos y documentos que necesitemos.
- EJEMPLOS:
- Word. Es un procesador de textos muy conocido por todos. Te permite crear, editar y modificar documentos de textos. Puedes incluso escoger plantillas para darles un formato concreto.
- Excel Si quieres realizar operaciones aritméticas de manera automatizada, es la hoja de cálculo idónea para ello.
- Power Point Es muy útil en el caso de las presentaciones visuales. Permite combinar diapositivas multimedia con imágenes, textos, sonidos, vídeos e incluso, con animaciones.
- Outlook Es el programa de correo electrónico por excelencia junto con Gmail. Además de enviar y recibir emails, puedes convocar y gestionar el calendario de reuniones, así como el directorio de contactos.
- Access Es el sistema de gestión de bases de datos. Te permite, además, hacer un seguimiento de pedidos, proveedores, recopilar datos y plasmarlos en informes.
- OneNote. Sirve para hacer anotaciones del tipo post – it. Se trata de un bloc de notas digital.
- Publisher. Es una aplicación de autoedición que te permite hacer creaciones más complejas como, por ejemplo, folletos.
- Visio. Si quieres crear diagramas de flujo, esta herramienta te dotará de plantillas base, de gráficos con iconos, de barras de datos, etc.
- OpenOffice Es uno de los grandes referentes de software libre. Es la alternativa a Microsoft Office. Su programa de edición de textos es el que se lleva la palma gracias a su buen rendimiento y su facilidad de aprendizaje.
- Lotus Smartsuite. Es una suite ofimática de IBM que integra las siguientes aplicaciones: hojas de cálculo, tratamiento de textos y gráficos de presentación.
ANTIVIRUS
Los antivirus son programas codificadores los cuales eliminar cualquiere error o filtracion por algun archivo (virus) que dañe de cualquier forma a tu sistema opérativo.
Creados a partir de que se descubrio el primer virus informático de no haber sido por este motivo, la conexion a internet,trabajo en computadoras y hasta el chat, serian mas rapidos
Creados a partir de que se descubrio el primer virus informático de no haber sido por este motivo, la conexion a internet,trabajo en computadoras y hasta el chat, serian mas rapidos
SIRVEN:
Sirven para que hoy en dia tu sistema ,pueda ser regularmente rapido ya que ningun antivirus es capaz de eliminarlos ni de proteger tus entradas. Hoy en dia hay antivirus que se acercan cada vez mas a una proteccion completa
Funciones de un Antivirus
Los antivirus se encargan de múltiples funciones, entre las que destacan:
Regular el contacto que la computadora tiene con archivos o descargas de misteriosa naturaleza. Dado que hay mucha publicidad engañosa y pestañas que se abren contra nuestra voluntad al entrar a determinadas páginas de internet, se necesita protección para descargas de archivos que se ejecuten solas. La invasión a la privacidad del usuario es muy sencilla.
Revisión constante de cada documento o sitio web abierto voluntariamente en la computadora, analizándolo a fondo, para ver si hay algún peligro de que se ejecute una acción que perjudique el óptimo funcionamiento del sistema operativo.
Protección continua y análisis para el equipo completo, pudiendo el usuario analizar su disco duro de operación, unidades de almacenamiento externas de alta capacidad, memorias USB de uso escolar, entre otras direcciones de almacenamiento
EJEMPLOS:
Norton Internet Security

Kaspersky Internet Security

AVG Internet Security

PC Tool Internet Security

Provee de una fuerte protección a sus usuarios. A pesar de
su alta capacidad para identificar y eliminar amenazas, aún sigue dejando
rastros en su trabajo, lo cual le resta efectividad.

Alwil Avast Internet Security

NAVEGADORES
Un navegador web es un programa que permite ver la información que contiene una página web. El navegador interpreta el código, HTML generalmente, en el que está escrita la página web y lo presenta en pantalla permitiendo al usuario interactuar con su contenido y navegar
SIRVEN
Es de vital importancia contemplar los distintos navegadores con los que los usuarios van a utilizar nuestras páginas. En teoría, los estándares web publicados por el W3C deberían permitir que las páginas fueran visualizadas exactamente igual en todos los navegadores. La realidad, sin embargo, es distinta: Cada navegador (especialmente, Internet Explorer) implementa diferencias que pueden hacer necesario el uso de técnicas "especiales" para que nuestros portales se muestren de la misma forma en todos los navegadores.
EJEMPLOS:
Google Chrome
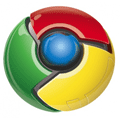 Google Chrome es un navegador web de código propietario desarrollado por Google y compilado con base en componentes de código abierto (proyecto Chromium).Chrome es actualmente el navegador más utilizado de internet, y el 59% de los usuarios de Euskadi.eus utilizaron este navegador durante el año 2019. Está disponible gratuitamente para diversas plataformas (Windows, MacOS, Android, iOS, Linux...).Google Chrome es totalmente complatible con los estándares HTML5 y CSS3.
Google Chrome es un navegador web de código propietario desarrollado por Google y compilado con base en componentes de código abierto (proyecto Chromium).Chrome es actualmente el navegador más utilizado de internet, y el 59% de los usuarios de Euskadi.eus utilizaron este navegador durante el año 2019. Está disponible gratuitamente para diversas plataformas (Windows, MacOS, Android, iOS, Linux...).Google Chrome es totalmente complatible con los estándares HTML5 y CSS3.Safari
 Safari es un navegador web de código cerrado desarrollado por Apple Inc. Está disponible para Mac OS X, iOS (el sistema usado por el iPhone, el iPod Touch y el iPad) y Microsoft Windows.El 13% de los usuarios de Euskadi.eus utilizaron este navegador durante el año 2019.Safari es totalmente complatible con los estándares HTML5 y CSS3.
Safari es un navegador web de código cerrado desarrollado por Apple Inc. Está disponible para Mac OS X, iOS (el sistema usado por el iPhone, el iPod Touch y el iPad) y Microsoft Windows.El 13% de los usuarios de Euskadi.eus utilizaron este navegador durante el año 2019.Safari es totalmente complatible con los estándares HTML5 y CSS3.Microsoft Internet Explorer
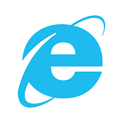 Microsoft Internet Explorer, conocido comúnmente como IE, es un navegador web desarrollado por Microsoft para el sistema operativo Microsoft Windows desde 1995. Ha sido el navegador web más utilizado durante años, con un pico máximo de cuota de utilización del 95% entre el 2002 y 2003. Sin embargo, dicha cuota de mercado ha disminuido paulatinamente con los años. El 11% de los usuarios de Euskadi.eus utilizaron este navegador durante el año 2019. Microsoft anunció que a partir de Windows 10 dejará de publicar versiones de este navegador para sustituirlo por Edge.
Microsoft Internet Explorer, conocido comúnmente como IE, es un navegador web desarrollado por Microsoft para el sistema operativo Microsoft Windows desde 1995. Ha sido el navegador web más utilizado durante años, con un pico máximo de cuota de utilización del 95% entre el 2002 y 2003. Sin embargo, dicha cuota de mercado ha disminuido paulatinamente con los años. El 11% de los usuarios de Euskadi.eus utilizaron este navegador durante el año 2019. Microsoft anunció que a partir de Windows 10 dejará de publicar versiones de este navegador para sustituirlo por Edge.Mozilla Firefox
 Mozilla Firefox es un navegador web libre y de código abierto descendiente de Mozilla Application Suite y desarrollado por la Fundacion Mozilla. El 10% de los usuarios de Euskadi.eus utilizaron este navegador durante el año 2019.
Mozilla Firefox es un navegador web libre y de código abierto descendiente de Mozilla Application Suite y desarrollado por la Fundacion Mozilla. El 10% de los usuarios de Euskadi.eus utilizaron este navegador durante el año 2019.
Firefox puede ser utilizado en varios sistemas operativos (Windows, MacOS, Android, iOS, Linux...).Firefox soporta completamente los estándares HTML5 y CSS3.
Microsoft Edge
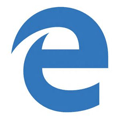 Es el navegador integrado por defecto por Microsoft en su sistema operativo Windows 10, y esta llamado a sustituir a Internet Explorer (producto que MS dejará de desarrollar y soportar a partir de 2019). El 4% de los usuarios de Euskadi.eus utilizaron este navegador durante el año 2019.Todos los equipos del Gobierno Vasco con Windows 10 tienen este navegador integrado. Ademas de para Windows, existen versiones de Edge para Android e iOS.Edge es compatible con los estándares HTML5 y CSS3.
Es el navegador integrado por defecto por Microsoft en su sistema operativo Windows 10, y esta llamado a sustituir a Internet Explorer (producto que MS dejará de desarrollar y soportar a partir de 2019). El 4% de los usuarios de Euskadi.eus utilizaron este navegador durante el año 2019.Todos los equipos del Gobierno Vasco con Windows 10 tienen este navegador integrado. Ademas de para Windows, existen versiones de Edge para Android e iOS.Edge es compatible con los estándares HTML5 y CSS3.Opera
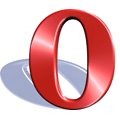 Opera es un navegador web y suite de Internet creado por la empresa noruega Opera Software, capaz de realizar múltiples tareas como navegar por sitios web, gestionar correo electrónico, contactos, fuentes web, charlar vía IRC y funcionar como cliente BitTorrent. Aproximadamente el 1% de los usaros de Euskadi.eus entraron usanfo este navegador. Funciona en una gran variedad de sistemas operativos, incluyendo Microsoft Windows, MacOS, Android, iOS, GNU/Linux y FreeBSD.
Opera es un navegador web y suite de Internet creado por la empresa noruega Opera Software, capaz de realizar múltiples tareas como navegar por sitios web, gestionar correo electrónico, contactos, fuentes web, charlar vía IRC y funcionar como cliente BitTorrent. Aproximadamente el 1% de los usaros de Euskadi.eus entraron usanfo este navegador. Funciona en una gran variedad de sistemas operativos, incluyendo Microsoft Windows, MacOS, Android, iOS, GNU/Linux y FreeBSD.
COMPRESORES DE ARCHIVOS
Un compresor de archivos es un programa que permite reducir (comprimir) el tamaño de un archivo. (Por ejemplo, reducir un pdf) Esto lo consigue mediante una serie de algoritmos que permiten que los datos contenidos en un archivo ocupen menos tamaño sin que se produzca perdida de información. No voy a entrar en como consigue un compresor reducir el peso de un archivo ya que es un tema complicado que queda fuera del objetivo de este artículo el cual está orientado a los que comienzan en la informática, pero el que esté interesado puede leer más buscando sobre la comprensión de archivos.
SIRVEN
Aparte del espacio que ahorramos en el disco duro cuando tenemos un archivo comprimido la utilidad fundamental de un compresor de archivos se aprecia a la hora de enviar archivos de un ordenador a otro. Si alguna vez tuviste que mandar un archivo por correo electrónico y el programa te decía que el archivo a mandar era demasiado grande te alegrará saber que con un compresor puedes reducir el tamaño del archivo para poder mandarlo por correo.
EJEMPLOS
SIRVEN
Aparte del espacio que ahorramos en el disco duro cuando tenemos un archivo comprimido la utilidad fundamental de un compresor de archivos se aprecia a la hora de enviar archivos de un ordenador a otro. Si alguna vez tuviste que mandar un archivo por correo electrónico y el programa te decía que el archivo a mandar era demasiado grande te alegrará saber que con un compresor puedes reducir el tamaño del archivo para poder mandarlo por correo.
EJEMPLOS
Sin dudas el mejor programa de la lista, 7-zip permite comprimir archivos en el nuevo formato 7z con la compresión LZMA. Si esto no es suficiente, también soporta los archivos más populares como 7z, ZIP, GZIP, BZIP2 and TAR, RAR, CAB, ISO, ARJ, LZH, CHM, Z, CPIO y RPM.
Posiblemente el programa más conocido y descargado de la actualidad, WinRAR ofrece soporte completo para los formatos RAR y ZIP, además de poder descomprimir formatos como CAB, GZIP y ACE.
WinZip
Este programa era el más popular hasta la llegada de WinRAR, y ofrece la posibilidad de comprimir y descomprimir rápidamente archivos y carpetas de forma muy simple. Además, permite encriptar documentos importantes.
AutoUnpack
A pesar de no ser muy conocido, AutoUnpack es un programa muy interesante que permite descomprimir archivos en un solo paso.
ExtractNow
Esta aplicación permite extraer más de un archivo al mismo tiempo, lo que lo hace perfecto para los que utilizan muchos documentos comprimidos de forma continúa.
PASOS PARA LA INSTALACIÓN DE LOS SIGUIENTES PROGRAMAS
OFFICE 2016 (OFIMATICA)
1. Insertar el DVD de Microsoft Office 2016 en la unidad de CD/DVD. Si tenemos configura la unidad como auto-arrancable, iniciará la instalación.
2. Si no auto-arranca la instalación:
Ir al botón de inicio de Windows / Equipo o Explorador de archivos (Según la versión de Windows).
Ir a: Icono de la Unidad CD/DVD / Doble clic sobre él. Abrirá la ventana con las carpetas y archivos del DVD.
Localizar el archivo: Setup.exe / Doble clic sobre él. Iniciará la instalación.
3. Mostrará ventana preparando el Asistente.
4. Mostrará ventana de los términos de la licencia.
5. Leer el contrato de licencia.
6. Ir a: Casilla Acepto los términos del Contrato de licencia / Clic sobre ella. Para aceptar las condiciones.
7. Clic en botón CONTINUAR. Continuamos con la instalación.
8. Pulsar sobre la pestaña: Actualizar. Mostrará las opciones de actualizar las versiones anteriores.
Si disponemos de una versión anterior a Microsoft Excel 2016, podemos instalarlo de dos maneras diferentes. Seleccionar la opción deseada para la instalación con versión anterior.
Seleccionar la opción: Quitar versiones anteriores de Microsoft Office Excel. Para borrar versiones anteriores instaladas de Excel.
Seleccionar la opción: Mantener todas las versiones anteriores. Para instalar Excel 2016 junto a la versión anterior instalada en nuestro equipo.
9. Pulsar sobre la pestaña: Idioma. Mostrará las opciones de los idiomas disponibles.
10. Pulsar sobre la pestaña: Opciones de instalación. Mostrará las opciones para personalizar la instalación de Office.
11. Ir al programa deseado / Clic sobre él con el botón derecho. Mostrará ventana emergente.
12. Clic sobre la opción deseada.
13. Pulsar sobre la pestaña: UBICACIÓN DE ARCHIVOS. Permite indicar donde instalar el programa Microsoft Office 2016.
14. Pulsar el botón EXAMINAR / Indicar la carpeta deseada. Lugar donde se instalaran los archivos del programa.
15. Pulsar sobre la pestaña: INFORMACIÓN DEL USUARIO. Permite indicar las propiedades del archivo de Office 2016.
16. Ir a: NOMBRE COMPLETO / Escribir el nombre del usuario. Nombre que figurará en las propiedades de los archivos.
17. Ir a: INICIALES / Escribir las iniciales del usuario. Iniciales que figurarán en las propiedades de los archivos.
18. Ir a: ORGANIZACIÓN / Escribir el nombre de nuestra empresa. Nombre de la empresa que figurará en las propiedades de los archivos.
19. Pulsar el botón INSTALAR AHORA. Para continuar con la instalación
20. Esperamos hasta que nos confirme su finalización.
ANTIVIRUS(AVAST)
- Inicie sesión en Windows como usuario con permisos de administrador y asegúrese de que no haya otras aplicaciones o software antivirus ejecutándose en el PC.
- Haga clic en el botón siguiente para descargar el archivo de instalación de Avast Free Antivirus y guárdelo en una ubicación conocida de su PC (de forma predeterminada, los archivos descargados se guardan en la carpeta Descargas).
- Haga clic con el botón derecho en el archivo de instalación
avast_free_antivirus_setup_online.exedescargado y seleccione Ejecutar como administrador en el menú contextual. - Si se le piden permisos en el cuadro de diálogo Control de cuentas de usuario, haga clic en Sí (o en Continuar en las versiones anteriores de Windows).
- Para cambiar el idioma de instalación predeterminado, haga clic en el idioma actual en la esquina superior derecha de la pantalla. Haga clic en Instalar para proceder con la instalación predeterminada.
- Espere mientras el asistente instala Avast Free Antivirus en su PC.
- Haga clic en Continuar en la pantalla bajo el mensaje Está protegido.
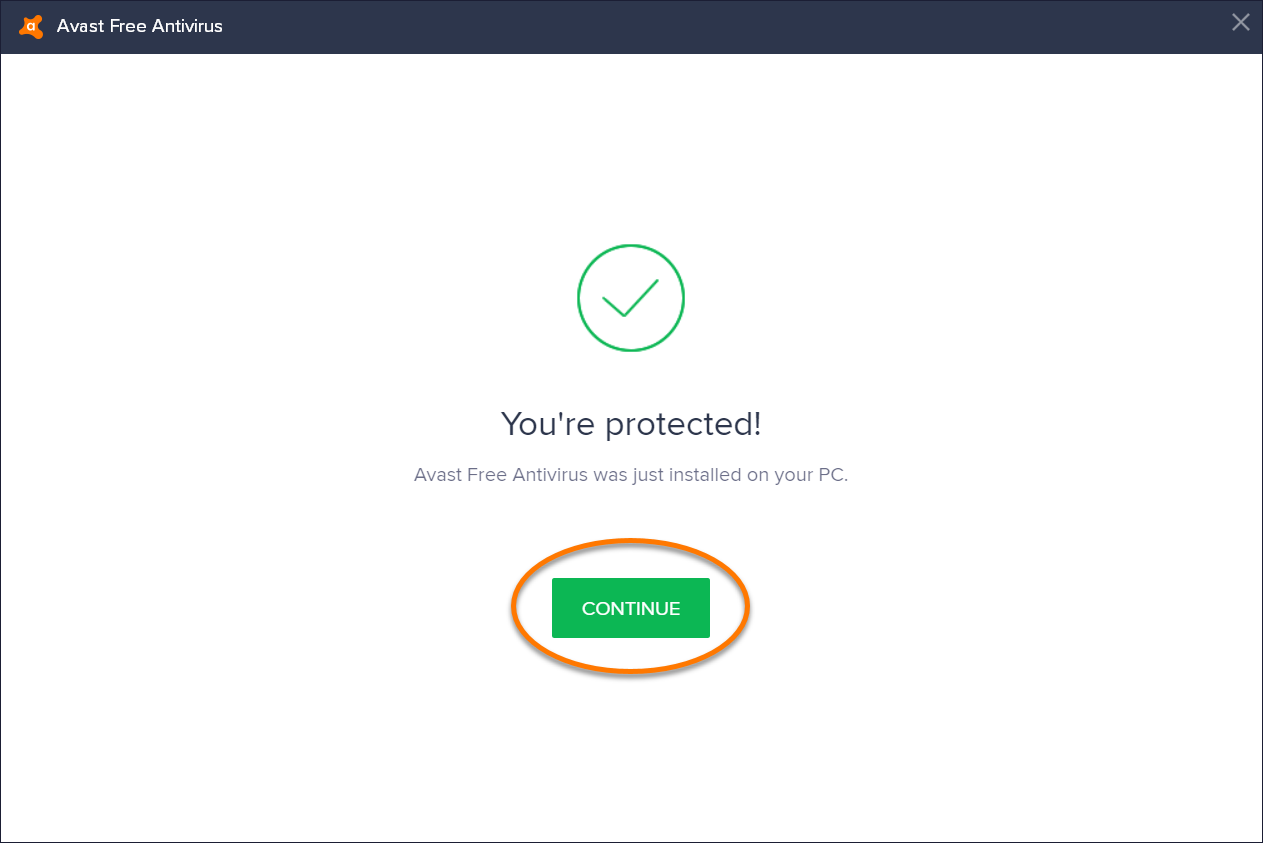
- Revise la politica de privacidad Avast y haga clic en Continuar.
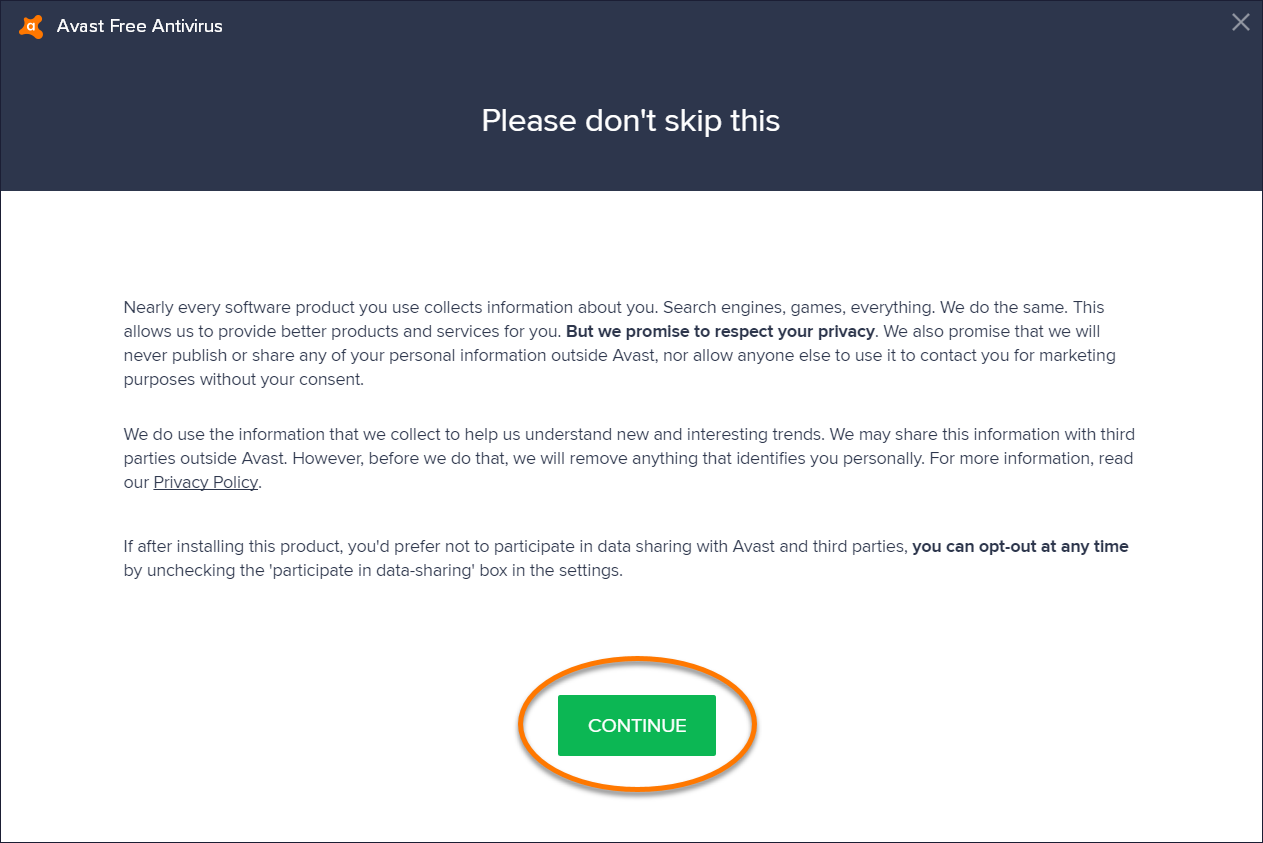
- Si se le pregunta si desea proteger su dispositivo móvil, use las opciones pertinentes de acuerdo a su preferencia o haga clic en el icono
Xpara cerrar la pantalla.
Avast Free Antivirus ya está instalado en su PC y listo para su uso, pero algunos componentes pueden no funcionar completamente hasta que reinicie su PC. Puede acceder a la interfaz de usuario de Avast a través del icono de la bandeja del sistema de  Avast en la barra de tareas de Windows, o bien con el icono de Avast Free Antivirus del escritorio.
Avast en la barra de tareas de Windows, o bien con el icono de Avast Free Antivirus del escritorio.
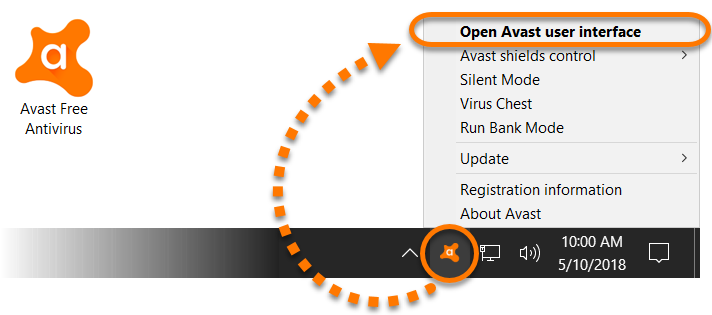
Ya no es necesario registrar Avast Free Antivirus, ya que su licencia gratuita inicial se activa automáticamente después de la instalación.
NAVEGADOR MOZILLA FIREFOX
- Visita la página web de Mozilla. El enlace de Descarga en la caja verde detectará automáticamente tu sistema operativo e idioma.
- Si quieres descargar Firefox en otro idioma, o para un sistema operativo diferente, haz clic en el enlace de Sistemas e Idiomas justo debajo del botón de descarga.
-
2Haz clic en el botón de descarga. Tu descarga comenzará inmediatamente. Una vez que el archivo se haya descargado, haz clic en él para comenzar la instalación. Windows puede pedirte una confirmación antes de abrir el archivo.
-
3Elige tu tipo de instalación. La Estándar es la instalación automática, y es apta para la mayoría de usuarios. Instala todo lo que necesitas para empezar a usar Firefox inmediatamente. Si eliges la instalación personalizada, puedes encontrarte con alguna de estas opciones:
- Elegir la ubicación de la instalación. Firefox elegirá automáticamente la que crea mejor para la instalación. Puedes cambiarla si quieres.
- Instalar el servicio de mantenimiento. Esto hará que Firefox se actualice automáticamente. Inhabilita esto si quieres descargar las actualizaciones manualmente.
- Elegir la localización de los iconos. Se te dará la opción de elegir el Escritorio, menú de Inicio y la Barra de Acceso Rápido.
- Elegir si quieres que Firefox sea tu navegador por defecto. Esto significa que los enlaces en los que hagas clic se abrirán con Firefox.
-
4Inicia Firefox. Después de unos instantes, Firefox se habrá instalado y podrás empezar a navegar por la red. Puedes elegir abrir el programa inmediatamente o abrirlo tú mismo más tarde.
-
5Importa tus ajustes. Si has usado otro navegador antes de Firefox, se te dará la opción de importar tus Opciones, Historial y Contraseñas de tu antiguo navegador. Puede llevar unos minutos.
GOOGLE CHROME
-
1Ve al sitio web de Google Chrome [1]. Puedes usar cualquier navegador web para descargar Google Chrome. Si no has instalado ningún navegador, puedes usar el navegador web instalado previamente en tu sistema operativo (Internet Explorer para Windows y Safari para Mac OS X).
-
2Haz clic en "Descargar Chrome". Esto abrirá la ventana de “Condiciones del servicio de Google Chrome”.
-
3Determina si deseas que Chrome sea tu navegador predeterminado. Si lo configuras como un navegador predeterminado, se abrirá cada vez que hagas clic en el enlace de una página web en otro programa (como en un correo electrónico).
- Puedes optar por enviar los datos de uso a Google marcando la casilla etiquetada “Informa tu configuración actual para ayudarnos a mejorar Google Chrome”. Esto enviará los informes de errores, las preferencias y los clics de un botón. No enviará ninguna información personal ni rastreará los sitios web.
-
4Después de leer las condiciones del servicio, haz clic en “Aceptar e instalar”. Se iniciará el instalador (tendrás instalado Google Chrome cuando termine la operación). Dependiendo de la configuración de tu navegador, tal vez tengas que permitir que el programa se ejecute.
-
5Ingresa a Chrome. Luego de la instalación, una ventana de Chrome se abrirá mostrando la información del uso por primera vez. Puedes ingresar con tu cuenta de Google para sincronizar los marcadores, las preferencias y el historial de navegación con cualquier navegador Chrome que uses. Lee el artículo Cómo usar Google Chrome para obtener algunos consejos sobre tu nuevo navegador.
-
6Descarga el instalador alternativo, el cual no requiere de conexión (opcional). Estos pasos son para instalar Chrome en una computadora con una conexión de internet activa. Pero si quieres descargar un instalador fuera de línea para usarlo en una computadora sin una conexión activa, busca "instalador alternativo de Chrome" en tu motor de búsqueda favorito y sigue el primer enlace al sitio de ayuda de Chrome. Podrás descargar los instaladores fuera de línea de esta página.
- Hay un instalador para los usuarios individuales y uno para todos los usuarios de la computadora. Asegúrate de descargar el instalador apropiado.
- Una vez que el instalador esté descargado, transfiérelo a la computadora en la que quieres instalarlo y ábrelo para instalar Chrome (como lo harías con cualquier programa descargado).
- DESCARGA CHROME EN TU DISPOSITIVO MOVIL
2
Busca Chrome. Debe publicarlo Google, Inc.
3
Instala Chrome. Haz clic en el botón “Instalar” para empezar a descargar e instalar la aplicación. Quizás debas aceptar los permisos antes de poder instalarlo.
4
Abre la aplicación. La primera vez que abres Chrome, se te preguntará si te gustaría ingresar con tu cuenta de Google. Esto sincronizará todos tus marcadores, tus preferencias y tus historiales de navegación guardados con otras versiones de Chrome que uses.
Tal vez te ha pasado que descargas algún archivo por la red en formato rar, al termino de la descarga te aparece en blanco el archivo, y no sabes que hacer, pues estas en el lugar indicado para que te muestre como descargar e instalar winrar para windows 10, windows 8, windows 8.1, y por supuesto para windows 10 de 64 Bits y 32 Bits,sigue los pasos al pie de la letra y te garantizo que lo conseguirás,comencemos.

Paso número 1: Nos debemos ir al siguiente enlace:Descargar winrar o escribir en nuestro navegador favorito winrar.

Paso número 1.1: Si has escrito en el navegador winrar debes de seleccionar la primera opción que te dio de resultado el navegador,como se muestra en la imagen.

Paso número 2: Estando en la pagina oficial de winrar, automáticamente te dará el winrar para la arquitectura que necesita tu pc,solo debes de dar clic en la opción descarga recomendada.

Paso número 2.1: da clic izquierdo sobre el enlace de color azul y automáticamente comenzará la descarga de nuestro winrar tomara pocos minutos la descarga.

Paso número 3: Terminada la descarga de nuestro instalar winrar, nos dirigimos a la ubicación donde se descargo, lo seleccionamos y daremos clic derecho ,y seleccionamos ejecutar como administrador.

Paso número 4: una vez abierta la ventana del instalador de nuestro winrar,damos clic en instalar,el proceso sera rápido,tarda unos segundos.

Paso número 5: Terminada la instalación de nuestro winrar solo daremos en aceptar.

Paso número 5.1: Se abrirá la siguiente ventana y solo daremos clic en Listo, y habra finalizado el proceso de instalación de nuestro winrar de manera exitosa.

Paso número 6: Comprobamos que nuestro archivo ya fue detectado con el formato winrar, ahora podremos descomprimir sin ningún inconveniente nuestro archivo.

Con estos simples pasos hemos terminado esta guía de instalación de Winrar.
A continuación les dejamos unos vídeos para que sea mas entendible el tema:
A continuación les dejamos unos vídeos para que sea mas entendible el tema:
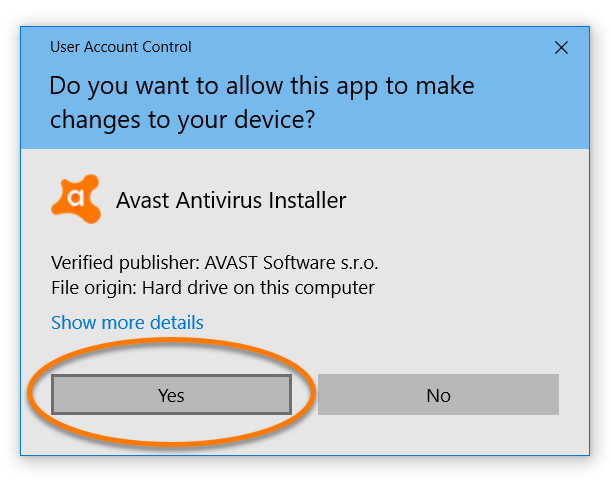
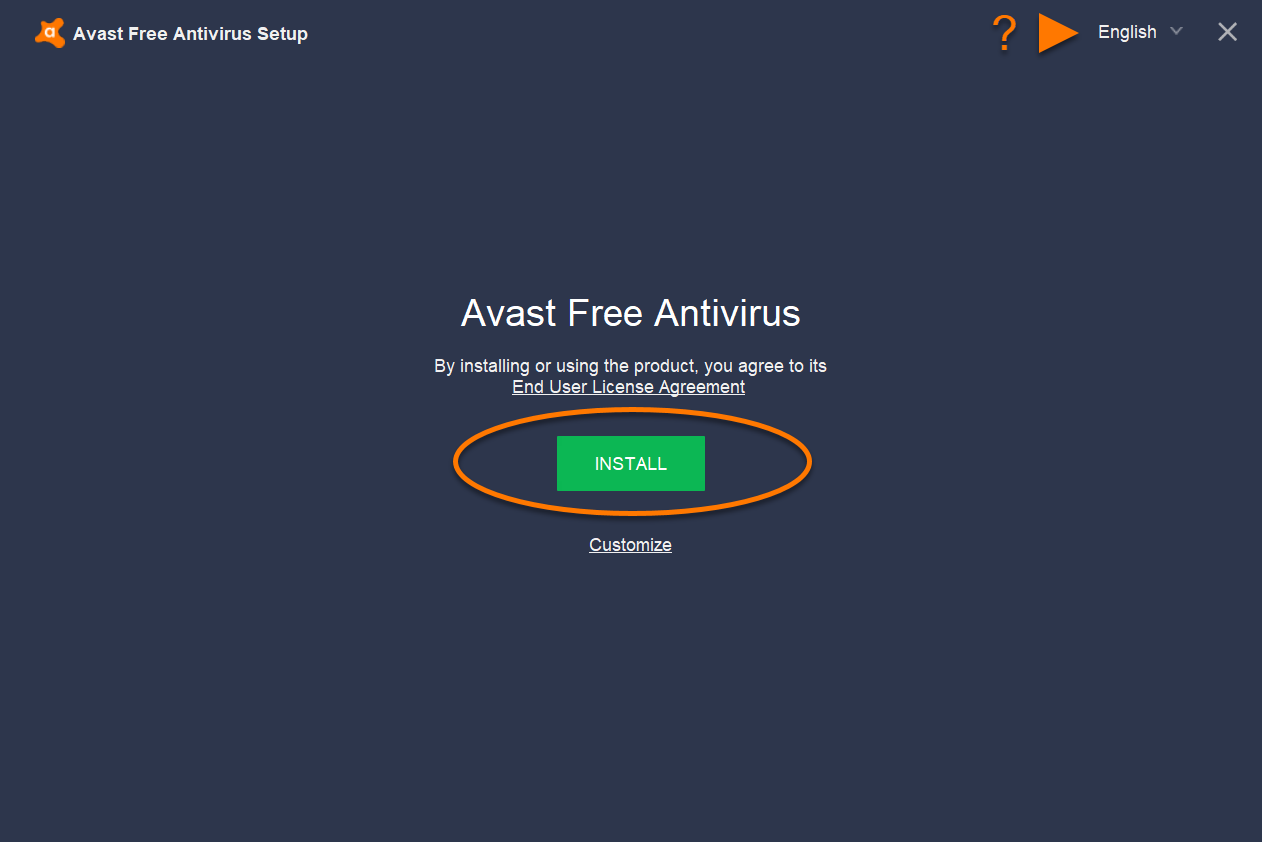
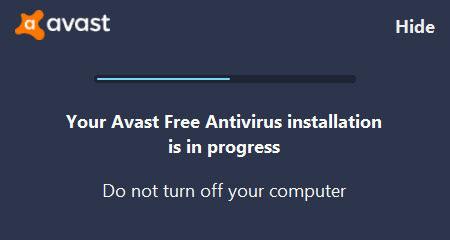
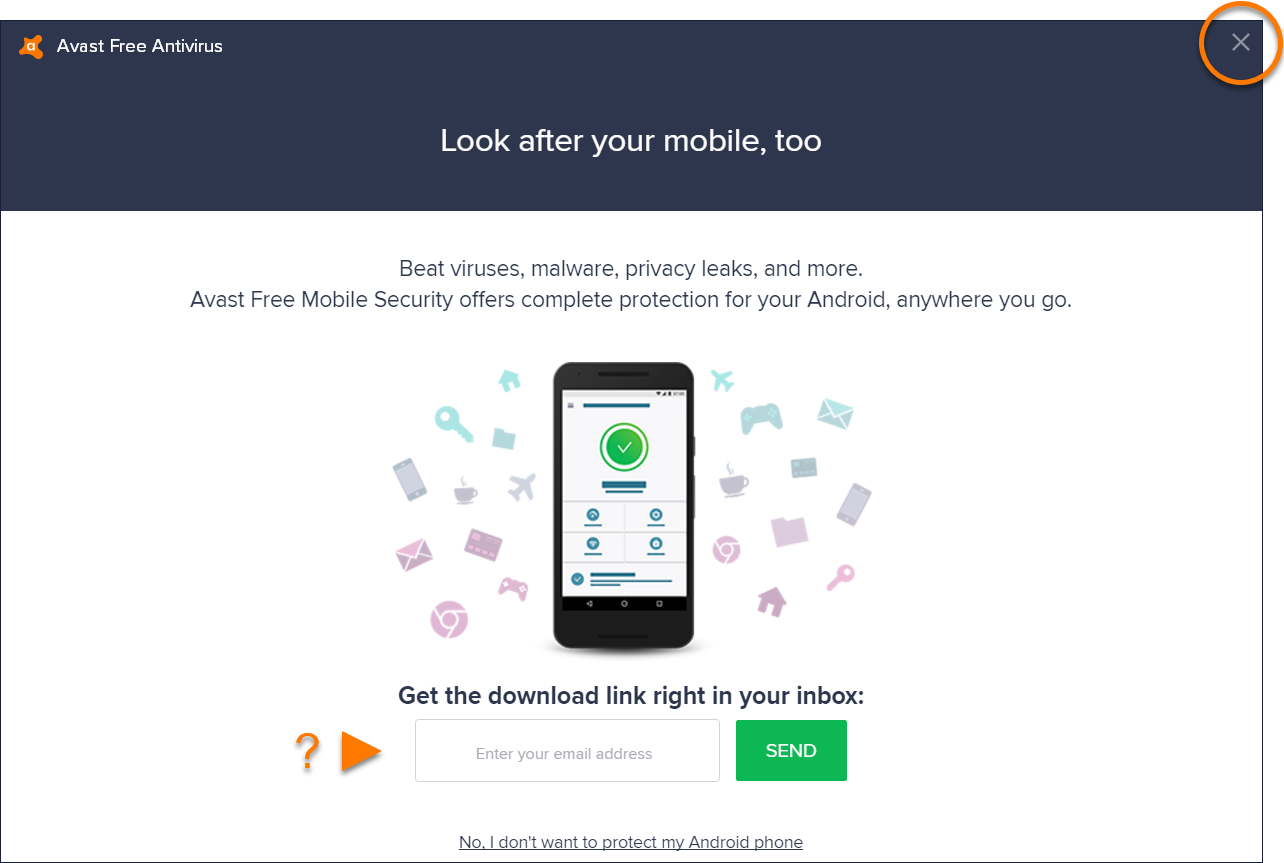















Comentarios
Publicar un comentario